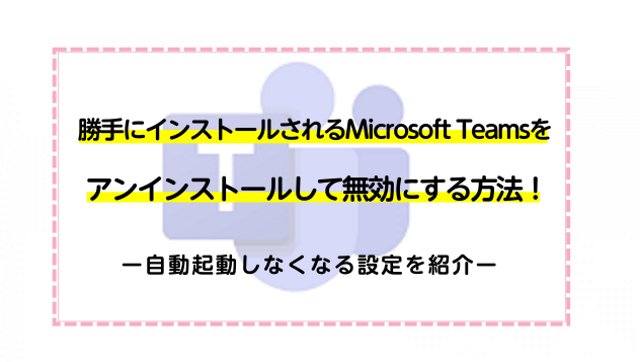Windowsのパソコンを利用している人で、起動するたびにMicrosoft Teamsが自動で起動してしまう人はいませんか。
ちょとした自分の思っていたものと違う動きでも急いでいる人の場合は、煩わしさを感じてしまいますよね。
Microsoft Teamsは、普通に案インストールしただけでは、自動的に再インストールされてしまいます。
そこで今回この記事では、勝手にインストールされてしまうMicrosoft Teamsをアンインストールして無効にし自動起動しなくなる方法を紹介していきます。
簡単にMicrosoft Teamsを自動起動しなくすることができるので、ぜひ試してみてください。
Microsoft Teamsの使い方!Teamsの基本機能と使い方を解説
※本ページにはPRが含まれます。
Microsoft Teamsとは
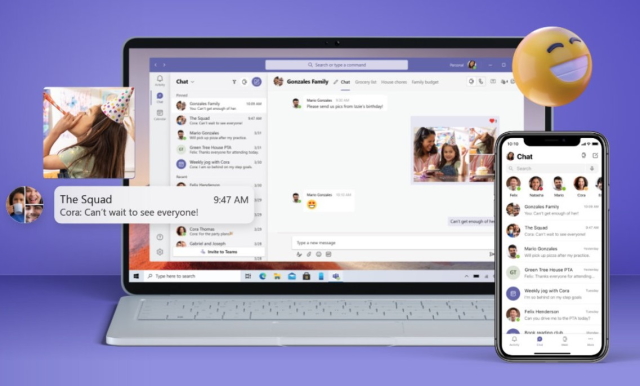
「Microsoft Teams」とは、Office365をインストールしていると自動的にインストールされるグループチャット機能です。
社会情勢により、グループチャット機能は利用される機会が急激に増えていますが、利用しない人にとっては不要なアプリです。
そのためWindows10を起動するたびに「Microsoft Teams」のログイン画面が立ちあがることに、不満を抱えている人は少なくありません
便利な機能もそれを利用する人でなければ、不要なものとなってしまいます。
Microsoft Teamsの使い方!Teamsの基本機能と使い方を解説
Microsoft Teamsをアンインストールする方法
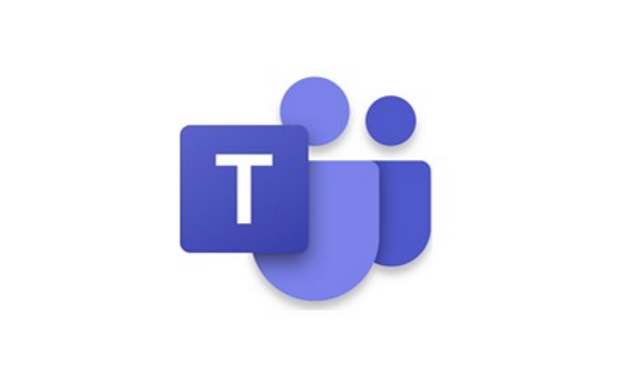
Microsoft Teamsは、Office365の機能の一部となっていて、アンインストールしても再起動のたびに自動で再びインストールされてしまうので、パソコンの電源を入れ直すたびにログイン画面が現れてしまうため、非常に不便なサービスとなっています。
Microsoft Teamsnoのアンインストール方法
- 「ウィンドウズキー」を押す
- 「設定」をクリックする
- 「アプリ」をクリックする
- 「Microsoft Teams」をアンインストールする
- 「Teams Machine-Wide Installer」をアンインストールする
これで、Microsoft Teamsを完全にアンインストールすることができます。
④までは、多くの人が実施したことがあると思いますが、「Teams Machine-Wide Installer」をアンインストールしている人は、多くありません。
⑤のステップを踏むことで、自動的にMicrosoft Teamsが再インストールされるのを防ぐことが可能です。
「Microsoft Teams」はコントロールパネルからも削除が可能
Windows10になって階層が深くなった「コントロールパネル」ですが、コントロールパネルからも「Microsoft Teams」がアンインストールできます。
- 「Windowsシステムツール」をクリックする
- 「コントロールパネル」をクリックする
- 「プログラムのアンインストール」をクリックする
たったこれだけで、Windowsを起動するたびに再インストールされて、自動で立ち上がってしまうMicrosoft Teamsを起動しなくすることができます。
一度設定すれば、その後は再びインストールするまでは、自動でインストールしないようになります。
「Microsoft Teams」をスタートアップから外す方法
最近になって、Office 365のアップデートとともに、また「Microsoft Teams」がインストールされました。
今後再び、勝手に「Microsoft Teams」がインストールされたときのために、「タスクマネージャー」の「スタートアップ」から「Microsoft Teams」を無効にする方法が一番効果的です。
ここからは、「Microsoft Teams」をアンイストールせずにスタートアップ設定(Windows 10の起動と同時に起動するアプリの設定)を無効にする方法の解説です。
- タスクマネージャーを起動する
- 「詳細」をクリックする
- 「スタートアップ」をクリックする
- 「Microsoft Teams」を選択する
- 「無効」をクリックする
すると「Microsoft Teams」はスタートアップから無効になます。
次回Windows10が起動してもMicrosoftTeamsが自動で起動することがなくなるようになります。
必要になったら無効を解除しよう
ここまでMicrosoft Teamsが自動で起動・インストールしてしまう対策について見てきましたがいかがだったでしょうか。
利用しないソフトはアンインストールしておくことで、パソコンの余分な容量を食わないため、電池持ちがよくなりシステムの起動が速くなるという様々なメリットがあります。
しかし、将来的にMicrosoft Teamsが必要になったタイミングで、すぐに利用することができなくなってしまいます。
そのため、Microsoft Teamsを利用する可能性が少しでもある場合は、アンインストールするのではなく、スタートアップから無効にするようにしましょう。