新型コロナウィルスの影響で、仕事の仕方が大きく変わりました。
これまで当たり前のように、会社に行き仕事をし、業務が終わったら帰宅するというのを繰り返していましたが、リモートワークをメインに利用するようになりました。
通勤時のストレスが軽減され、通勤時間を自分の時間として利用することができるようになり、今後もリモート勤務を継続する企業が複数あります。
そんな中、リモート勤務を円滑に行うためにSlack・チャットワークなどのコミュニケーションツールの重要性が急激に上がっています。
そこで今回この記事では、そんなコミュニケーションツールの一つであるMicrosoft Teamsを導入する方法と便利な機能を紹介します。
※本ページにはPRが含まれます。
Teamsを始めるための準備

Teamsは、パソコンだけでなくブラウザ版・デスクトップ版・スマホアプリ版の3種類が提供されています。
Microsoftのアカウントがあれば、どのバージョンでも利用することが可能です。
Windows・Officeユーザーの場合は、「無料でサインアップ」をクリックしメールアドレス・パスワードを入力し、コード番号を入力するだけで利用することができます。
アカウントを作成する際は指名・会社名などの必要な情報を入力して、画面の指示通りに従って操作することで簡単にアカウント作成し、Teamasを使うまでの準備が完了します。
Teamsの基本
Teamsに初めてログインすると、「チームへようこそ!ここからいろんなことを始められます」の画面になり、ここから様々なことができます。
| 項目 | 内容 |
|---|---|
| 最新情報 | Teams上のアクティビティやお知らせが表示 |
| チャット | チャットを行ったり、チャットで共有されたファイルを管理 |
| チーム | 参加しているメンバーを確認 |
| 会議 | ビデオ会議を開始・会議をスケジューリング |
| 通話 | 音声通話・履歴の確認・ボイスメールの確認 |
| ファイル | 共有ファイルの管理 |
| アプリ | 他のアプリとの連携 |
| ヘルプ | トピックの検索や動画で使い方を検索 |
上記のなかではチャット・会議・通話をメインに利用する機会が多いと思います。
これ以外のものは、Teamsを使い始めてすぐに利用する機会が少ないと思うのでTeamsを利用しながら覚えていけば問題はないはずです。
Teamsの操作方法
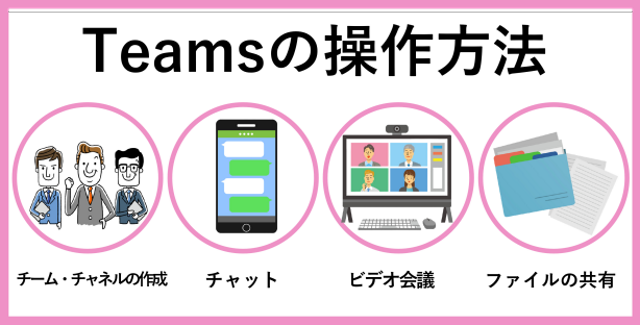
Teamsの基本的な操作方法について解説していきます。
Teamsには「チーム」・「チャネル」の2つのグループがあります。
チーム
会社やグループ単位でのグループ
チャネル
チーム内で、さらに小分けしたもの
つまりA会社の中にある●●事業部がチーム、●●課がチャネルと言うことになります。
チャネルに加入するためには、同じチームに所属している必要があるため、Teamsの利用を始めたらまずは、チーム作りが必須です。
Teamasを使い始めてすぐのころは、「チーム」・「チャネル」がいまいち理解できないかもしれませんが、Teamasを利用し続けていると次第にわかってくるので、安心してください。
チーム・チャネルの作成方法
チームの作成方法
- 左中央部にある「チーム」をクリックする
- 下部にある「チームに参加、またはチームを作成」をクリックする
- 「チームを作成」をクリックする
これだけでチームを作成することができます。
チャネルを作成する時は、「チーム」の右側にある「・・・」をクリックし「チャネルを追加」で作成が可能です。
この時点ではメンバーはいないので、チーム・チャネルの作成が完了したら必要な人を必要な箇所に入れるようにしましょう。
メンバーの追加もチャネル作成同様、チームの右側にある「・・・」から「メンバーを追加」をクリックして追加することが可能です。
チャットの方法
Teamsでの会話は「メンション」といいます。
一つのグループには連絡したい人以外にも他のメンバーがおり、グループ全体にメンションする場合は、そのまま内容を入力するだけでよいですが、特定の人物だけにメンションする 場合は、少し工夫が必要です。
特定の人物へメンションする方法
- 連絡したいメンバーがいるチームを選択する
- メンション入力欄に「@メンバー名」を入力する
- メンバーを選択
- 連絡内容を入力
これで、特定の人物だけにメンションすることができます。
@以下を変えることで、メンションする相手を変えることができるので、下記の表を参考にしてみましょう。
| @マーク以下 | 連絡が行く相手 |
|---|---|
| メンバー名 | 特定のメンバー |
| team | チーム内のメンバー全員 |
| channel | チャネル内のメンバー全員 |
連絡する人に応じて「@」以下を変えて、連絡したい相手にだけ連絡するようにしましょう。
ビデオ会議の方法
Teamsでビデオ会議する方法は1つだけでなく様々な方法があります。
ビデオ会議の方法
- 左メニューの「会議」をクリックする
- 「いますぐ会議」または「会議をスケジュールする」をクリックする
「今すぐ会議」をクリックすると、ここで会議名の設定・会議に参加するユーザーの正体をすることが可能です。
「会議のリンクをコピー」・「メールで招待する」をクリックすることで、参加メンバーを招待することができます。
Teamsの同じチームやチャネルに加入している仲間を招待するのであれば、そのままチャネルにURLをTeamsで通知しましょう。
外部のメンバーの場合は、メールを利用してURLを送ることで、会議に参加することができます。
ファイルの共有方法
作成したファイルをTeamsを通して共有することができます。
WordやExcel・PowerpointのファイルをTeams上で確認修正することができるので、とても便利です。
また、共有されたファイルはTeamsホーム画面の左側にあるメニューから「ファイル」を選択するあことで、一覧として確認することも出来るので、必要なファイルをすぐにみつけだすことができます。
Google Driveなどと連携することも可能です。
Teamsの料金プラン

Teamsには、3つの料金プランが設定されており、必要なサービスや利用する頻度に応じて、加入するプランを変更することができます。
| 無料 | Basic | Standard | |
|---|---|---|---|
| 月額料金 | 無料 | 540円 | 1,360円 |
| 最大ビデオ会議参加人数 | 100人 | 300人 | 300人 |
| 添付ファイル容量 | 2GB | 1TB | 1TB |
| ファイル共有容量 | 10GB | 1TB | 1TB |
| 個人ファイルストレージ | なし | 1TB | 1TB |
| 稼働率補償 | なし | あり | あり |
| 電話会議 | 不可 | 可 | 可 |
| Webサポート | 不可 | 可 | 可 |
ビジネスで利用する場合は、無料プランでは少し物足りないので、企業の規模に応じて必要なプランに加入するようにしましょう。
個人や仲間内で利用する場合は、無料プランでも十分利用することが可能です。
Teamsを使って業務の生産性が上げよう
Teamasを利用することで、チームやチャネルでグループ分けをすることができ、必要な人に必要な情報をいち早く伝えることができます。
リモート勤務を指示する企業が増えてきたなか、新しいコミュニケーションツールに使い慣れなければ、今後の業務にも悪影響を与えてしまう可能性があります。
便利なコミュニケーションツールが、次々とでてきてどのコミュニケーションツールを利用すれば良いのか分からなくなってしまってきていますが、TeamasはMicrosoft社が提供しているサービスのため、Windowsを利用している人は、迷ったらTeamasを選択するようにしましょう。
Teamasは、無料で利用することもできるコミュにケーションツールのため、ぜひこの機会に無料バージョンで試しに使ってみてください。









