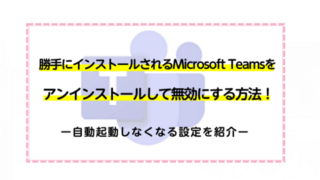Windowsを利用していて、時折目にするのがISOファイルです。
ファイルをダウンロードしたのに再生できないなんてことないですか。
専用のツールを利用することで簡単に開けますが、アップデートしたWindows7以降では、標準機能を利用してiSOファイルをマウントすることができます。
そこで今回この記事では、Windows10でiSOファイルをマウントする方法を解説していきます。
windows10mobileをandroid化する方法を解説!サポート終了後に利用する際の3つの注意点
※本ページにはPRが含まれます。
iSOファイルとは
iSOファイルは、CD/DVD/Blu-rayのようなディスクデータを一つのファイルにまとめたものといいます。
通常のファイルとは異なり、複数のファイルを一つのファイルとして扱うため、イメージファイル・ディスクイメージとも呼ばれています。
iSOファイルをディスクハードに書き込むことでプログラムの様に作動し、中のデータを再生することが可能です。
iSOファイルをマウントする方法

Windows10では、標準機能を利用することでiSOファイルをマウントすることができます。
マウントとは
iSOファイルをパソコンに認識させ、内部データを確認できる状態にすること。
初期設定によって、メニュー画面に「マウント」があるとき・ないときがあるので、それぞれを見ていきましょう。
①直接「マウント」をクリックする方法
- iSOファイルを右クリックする
- 「マウント」をクリックする
- エクスプローラー上に仮想ドライブが追加される
- 動画再生ソフトで再生する
動画再生するためには、動画再生ソフトが必要ですが、Windows10の標準機能だけでiSOファイルを再生できる状態にすることができます。
クリックだけで、iSOファイルを確認できるのは、ありがたいですね
メニュー画面に「マウント」がないとき
- iSOファイルを右クリックする
- 「プロパティ」をクリックする
- 「プログラム」右横にある「変更」をクリックする
- 「エクスプローラー」を選択して「OK」をクリックする
上記の4ステップで、「マウント」を画面に表示させることができます。
「マウント」が表示されたら、メニュー画面に「マウント」があるときの流れでiSOファイルを再生することができます。
②プログラムから開く方法
- iSOファイルを右クリックする
- 「プログラムから開く」をクリックする
- 「エクスプローラー」をクリックする
- 開きたいファイルを選択してダブルクリックする
- 処理終了後、右クリックする
- 「取り出し」をクリックする
この方法は、Windows8でも実施することができます。
パソコンだけで完結できる方法で、インターネット回線がなくてもマウントすることが可能です。
iSOファイルを書き出す(アンマウント)方法
ここでは、CD/DVD/Blu-rayに書き出す方法を解説します。
- iSOファイルを右クリックする
- 「ディスクイメージの書き込み」をクリックする
- 左上部「書き込み」をクリックする
- 書き込み用ドライブのプルダウンをクリックする
- 書き込みしたいドライブを指定する
- 「書き込み後のディスクの確認」にチェックをいれる
- 下部にある「書き込み」をクリックする
- 「ディスクイメージはディスクに正常に書き込まれました。」が出るまで待つ
- 「閉じる」をクリックする
以上でiSOファイルをハードに書き込みすることができます。
「⑥書き込み後のディスクの確認」は、必ずしもチェックを入れる必要はないです。
重要なデータを書き出す際などに活用するようにしましょう。
iSOのよくある質問
iSOファイルに関してよくある質問は下記の2つです。
- iSOファイルをアップロードするにはサーバーを立てる必要はある?
- iSOマウントとコントロールパネル上のiSOマウントが異なるのはナゼ?
それぞれを詳しく見ていきましょう。
iSOファイルをアップロードするにはサーバーを立てる必要はある?
iSOファイルをアップロードする際に、わざわざサーバーを立てる必要はありません。
Windowsの標準機能だけで、マウントすることができます。
また、オブジェクトストレージを利用することでもマウントが可能です。
iSOマウントとコントロールパネル上のiSOマウントが異なるのはナゼ?
実際のiSOのマウント状況とコントロールパネルのiSOマウント状態が異なっているのは、正常な状態です。
コントロールパネル上に表示されるiSOは操作された後の表示名が出ます。
OS上で操作されてる場合、コントロールパネルでは連動されていないため、表示される表記が異なります。
Windows10の標準機能を活用してiSOをマウントしよう

ここまで、Windowsの標準機能を利用してiSOファイルをマウントする方法をみてきましたがいかがだったでしょうか。
これまでは、別ソフトを導入し複雑な操作が必要でしたが、OSのバージョンアップによって標準機能だけでiSOをマウントすることができます。
簡単な操作でiSOファイルをマウント・アンマウントすることができるので、欲しいデータがiSOファイルでもすぐに活用することが可能です。