ZOOMを利用して会議や授業をする時に、「画面共有」を利用してプレゼンを行う人が多くいます。
ZOOMの機能として画面共有をすることができるのは、知っているが実際に自分が画面共有する際に、困ってしまったことはありませんか。
そこで今回この記事では、ZOOMの画面共有方法と画面共有ができないときの解決策を紹介していきます。
ZOOMの時間制限は40分!有料プランと無料プランの違いを解説
※本ページにはPRが含まれます。
ZOOMの画面共有方法
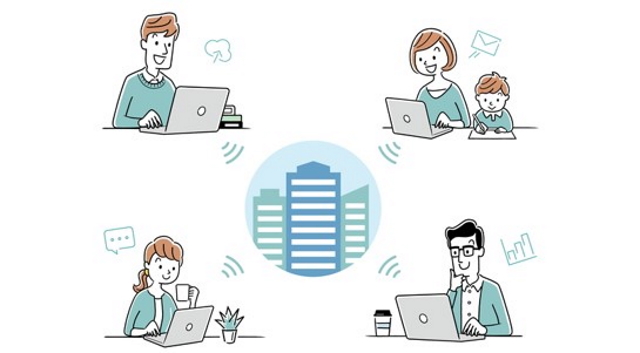
ZOOMは自分が表示している画面を相手にも表示することができます。
パソコン・スマホ・タブレットの端末を問わずに、自分の画面を相手に共有することができるので、とても便利な機能です。
自分がZOOMを開催するホストであれば、自分の画面をすぐに共有することができます。
しかし、参加者として画面を共有する時は、ホストに画面共有の許可を貰う必要があるので、ホストは事前に許可をしておくようにしましょう。
- ホストとして自分の画面を相手に共有する方法
- 参加者として相手の画面を共有してもらう方法
ホストとして自分の画面を相手に共有する方法
自分の画面を相手に共有する方法を紹介します。
自分の画面を相手に共有する方法
- 中央下部にある「画面共有」をクリックする
- 共有したい画面をクリックする
- 「画面の共有」をクリックする
ホストは上記の3ステップで簡単に画面を共有することができます。
画面共有は、有料アカウント無料アカウント関わらず回数制限なく自由に切り替えをすることができるので必要に応じて画面共有を行いましょう。
共有したい画面が異なる場合は、②でクリックする画面を別のものにすることで、別の画面を共有することができます。
参加者として相手の画面を共有してもらう方法
ZOOMの画面共有は、ホストの画面を共有するだけでなく参加者の画面を共有することも可能です。
参加者が画面を共有する方法は、「ホストとして自分の画面を相手に共有する方法」と同じ操作ですることができます。
ただし、事前にホスト側に画面共有の許可をもらっておく必要があります。
ホストから事前許可を貰う方法
- 下部の「セキュリティ」をクリックする
- 「画面の共有」をクリックする
参加者側では、操作することができないのでホストに事前に上記作業をしてもらうようにしましょう。
「画面の共有」の前に「✓」が付いていれば許可済みとなります。
ZOOMの画面共有でできる3つのこと
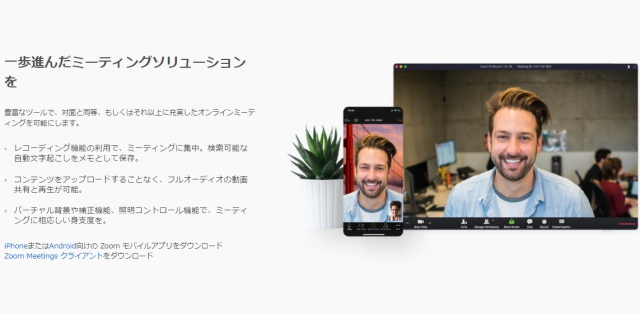
ZOOMの画面共有でできることは、主に下記の3つです。
- ファイルの共有
- ホワイトボードの共有
- コメントの入力
それぞれを詳しく見ていきましょう。
ファイルの共有
画面共有する際に、Excel・パワーポイント・PDFファイルを共有することが可能です。
PCからだけでなく、スマホやタブレットに保存されているファイルも画面共有することができるので、自分の画面を共有しながら資料を確認することができます。
スマホであれば、ゲームのプレイ画面を共有することができるので、真面目な資料だけでなく雑談や趣味の共有にも利用可能となります。
デフォルト機能として、画面の録画・録音機能があるので共有データと指示内容を後から見返すこともできます。
ホワイトボードの共有
ホワイトボードは、ZOOMミーティングを行う上で、内容を図示したりイラストで説明することができる機能です。
画面になんでも書き込みをすることができるので、その場ででた意見をイメージとしてすぐに展開することができます。
画面共有は一人が、画面を共有し操作する事ができるのは、画面共有者だけですがホワイトボード機能ではミーティングに参加している人すべてが書き込みをすることができます。
コメントの入力
画面共有してもらったデータや資料に対して、参加者がコメントや注釈を記入することができます。
仕事の資料を作成する場合では、資料の修正点をリアルタイムで指摘してもらうことができるので、修正にすぐに取り掛かることが可能です。
コメントや注釈の内容は、ホスト・参加者どちらも確認することができるので、あなたと相手の立場によって適切な言葉を利用するようにしましょう。
画面共有できなかった際の解決方法

ZOOMの画面共有の方法について紹介していきましたが、操作通りにやってるはずなのに、何故か画面共有ができていないという問題が発生することがあります。
ZOOMで画面共有ができない際の原因としては下記の2つが考えられます。
- ホストによる画面共有が許可されていない
- ZOOMのバージョンが古くなっている
それぞれをくわしく見ていきましょう。
ホストによる画面共有が許可されていない
ZOOMで画面共有をする際は、ホストか参加者かによって大きな違いがあります。
ホスト側であれば、何の操作をする必要もなく画面共有することができますが、参加者側であれば、ホストに画面共有の許可を貰わなければ共有することができません。
セキュリティ対策として、ホストが許可していない画面を共有することができなくなっているので、今後も参加者が自由に画面共有をすることができる状態になることはとても低い確率です。
参加者側としてZOOMに参加する場合は、ホストになる人に事前に画面共有する旨を伝えておくことで、当日にトラブルなく画面共有することができます。
ZOOMのバージョンが古くなっている
インストールしているZOOMのバージョンが古いことが原因で、画面共有することができない可能性があります。
ZOOMに参加する場合は、セキュリティ面から考えても、最新バージョンのZOOMを利用するようにしましょう。
また、参加しているメンバーごとにZOOMのバージョンが異なる場合は、動画などの重いファイルを動かす際は、遅延が発生する可能性もあるので注意が必要です。
【応用編】ZOOMの画面共有
通常の画面共有方法は、「ZOOMの画面共有でできる3つのこと」として紹介しましたが、さらにZOOMの画面共有マスターになりたい人向けに2つ紹介します。
- 画質を落とさずに動画を共有する方法
- 書籍資料を反転せずに共有する方法
それぞれを詳しく見ていきましょう。
画質を落とさずに動画を共有する方法
ZOOMの画面共有を利用して動画を共有する場合は、動画の画質や音質が落ちてしまい、動画の価値が下がってしまう可能性があります。
そこで活躍するのが、画質を落とさずに動画を共有する方法です。
画質を落とさずに画面共有する方法
- 中央下部にある「画面共有」をクリックする
- 「ビデオクリップに最適化」をクリックする
- 「流したい動画」を選択する
- 「共有」をクリックする
上記の4ステップで、ZOOMの画面共有に最適化された画質・音質で画面共有することができます。
「ビデオクリップに最適化」に✓をいれるだけで、最適化してくれるので、動画を共有する機会が多い人は、試してみてください。
書籍資料を反転せずに共有する方法
ZOOMでの設定画面を利用することで、書籍資料を反転せずに共有することができます。
外付けのWebカメラを接続し所定の設定を行うだけです。
書籍資料を反転せずに共有する方法
- 「ビデオ」のプルダウンをクリックする
- 「ビデオ設定」をクリックする
- 「マイビデオをミラーリングします」をクリックする
上記の3ステップでカメラに移した書籍が反転することなく共有することができます。
ZOOMの画面共有をマスターしよう
ここまで、ZOOMの画面共有方法について見てきましたがいかがだったでしょうか。
ZOOMの画面共有は簡単にすることができます。
画面共有が上手くいかない際は、「許可が下りていない」・「ZOOMのバージョンが古い」いずれかの原因が考えられますので、もう一度チェックをしてみましょう。
画面共有を自在に使えるようになれば、ZOOMでの活躍の幅が広がります。









