リモート勤務・リモート授業などZOOMを利用して会社や学校に行かなくても仕事・勉強ができる時代となってきました。
しかし、自宅で仕事・勉強をする際に自分の家がZOOMの画面に映ってしまいます。
プライベートな空間を人に見られたくない人は、少なくありません。
そこで、今回この記事ではZOOMの背景を設定する方法とおすすめの無料素材を紹介します。
ZOOMの背景で困っている人は、ぜひ参考にしてください。
ZOOMの画面共有方法!操作の仕方とできないときの解決策を紹介
※本ページにはPRが含まれます。
ZOOMのバーチャル背景

在宅ワークや授業でZOOMを利用する際は、自分の顔以外にも背景として部屋の中が映ってしまいます。
専用の部屋や、家が広い人であれば何も問題なくZOOMをすることができますが、中には部屋が散らかっていたり、そもそも部屋を映したくない人もいます。
そこで活躍するのがZOOMのバーチャル背景機能です。
ZOOMのバーチャル背景機能を利用することで、自分の部屋を映すことなくしていした背景にすることができます。
部屋を映す必要がなく、安心してZOOMを利用することができるので、メリットは大きいですよね。
ZOOMの中にデフォルトとして設置されている背景もあるので、すぐに使うことも可能です。
ZOOMの時間制限は40分!有料プランと無料プランの違いを解説
ZOOMの背景設定方法
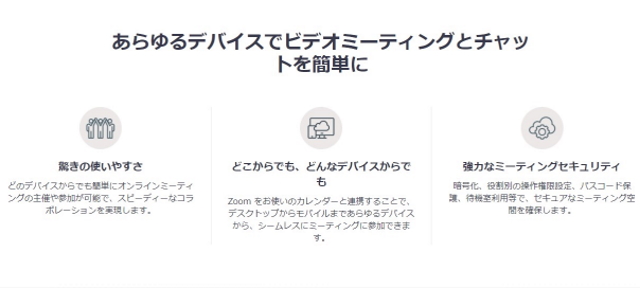
ZOOMの背景は、事前に背景を変更しておくだけでなくZOOM中にもリアルタイムで背景を変更することができます。
- ZOOMミーティングをする前に変更する方法
- ZOOMミーティング中に変更する方法
ミーティング前とミーティング中に変更する方法について紹介します。
ZOOMミーティングをする前に変更する方法
突然のZOOMミーティングでも、事前に背景をせってしていれば、慌てる必要なくすぐにミーティングに参加することができます。
初めての在宅ワークなどでZOOMに慣れていない人でも簡単に事前設定することができるので、手順通りに操作するようにしましょう。
ZOOMミーティングをする前に変更する方法
- 「マイアカウント」をクリックする
- 「マイミーティング設定」をクリックする
- 「ミーティング」をクリックする
- 「バーチャル背景」をクリックする
上記の4ステップで背景を変更することができます。
ただしバーチャル背景を利用すると通信環境によっては、画質がわるくなってしまう可能性があるので利用する際は、通信環境の良い場所で利用するようにしましょう。
ZOOMミーティング中に変更する方法
ZOOMの背景は、ミーティング中に変更することもできます。
在宅勤務では、家族がいるひとであれば子供がいたずらしてしまったり、ペットがいたりと様々なところに気を使わなければいけない場合もあります。
突然必要になった際もたった、4クリックだけで背景を変更することが可能です。
ZOOMミーティング中に変更する方法
- 左下部にある「ビデオの停止」のプルダウンをクリックする
- 「バーチャル背景を選択する」をクリックする
- 右下部にあるバーチャル背景から利用したいものをクリックする
- 右上部の「✕」をクリックする
バーチャル背景は、デフォルトのものだけでなく、スマホで撮影した画像などにも利用することができるので、選択肢の幅がとても広いです。
写真をZOOMの背景にする方法
ZOOMに入っているデフォルトの背景画像だけでなく、自分のスマホで撮影した写真をZOOMの背景にする方法について紹介します。
写真をZOOMの背景にする方法
- 左下部にある「ビデオの停止」のプルダウンをクリックする
- 「バーチャル背景を選択する」をクリックする
- 右中央部にある「+」をクリックする
- 「画像を追加」をクリックする
- 追加したい画像を選択する
- 追加した画像をクリックする
- 右上部の「✕」をクリックする
自分で撮影した写真だけでなく、インターネットで広った画像でも背景として設定することができるので、自分の好きな背景にしましょう。
おすすめの画像サイズは、次の2つです。
- 1280×720
- 1920×1080
他の大きさな画像でも設定することは出来ますが、縮尺がおかしくなりバランスの悪い背景になってしまうことがあるので、上記のサイズを参考にしてください。
ZOOMの背景を自然に見せる方法

バーチャル背景を利用する際に、最も大切なのは不自然じゃないかという点です。
背景と自分の映っている姿に違和感がある場合は、相手に不信感を与えてしまう可能性があります。
今回紹介する3点を意識するだけで、背景を自然にみせることができます。
光の向き
窓を自分の背景に持ってきてしまうと、逆行の影響で背景は明るいのに人物が暗く映ってしまい、不自然な映像になってしまいます。
自然光が入る窓際を避け、光の向きをカメラの後方に設置することで、安定した映像を映すことが可能です。
光の向きを最初に考え、どこでZOOMミーティングに参加するかを決めるようにしましょう。
TPOに合わせる
会議の場で結婚式場の背景・スーツでカマクラに入っているなどの様に恰好と背景が伴わないととても不自然に見えてしまいます。
TPOに合わせた恰好と背景を選択することで、自然な映像に見せることが可能です。
また、さらに自然な映像にしたい場合は、本当の時間帯に合わせて背景を選択することよりリアルな映像にすることができます。
ミラーリング設定
カメラを通して、相手に映像を映し出す際は画面が反転してしまい自分が見ている映像と相手が見ている映像が異なる場合があります。
ZOOMのビデオの設定から「マイビデオをミラーリング」のチェックを外すことで、相手が見ている画面と同じ画面を自分でも見ることが可能です。
チェックを外すことで、普段自分が見ている自分と異なり違和感を感じるかもしれませんが、他の人が見ている自分をみることができます。
ZOOMのおすすめ背景サイト

ZOOMの背景をダウンロードすることができるおすすめサイトを紹介します。
仕事・学校・プライベートで利用できる画像を配布しているサイトなので、どんな人にも役立つサイトです。
TPOに合わせた背景を選択するようにしましょう。
- Pixaby
- Unsplash
- メトロポリタン美術館
- イラストAC
それぞれを詳しく見ていきましょう。
Pixaby
会議などの仕事でZOOMを利用する人におすすめの素材サイトです。
様々な会議室が掲載されているので、場面場面に合わせた背景をダウンロードすることができます。
自宅で勤務をしていても、会議の場で背景が自室だと違和感を与えてしまうかもしれないので適切な背景を選択するようにしましょう。
Unsplash
シンプルで清潔感を与えられる背景が多数掲載された素材サイトです。
畳で和を感じさせる背景から、西洋のレンガ造り、近未来的なオフィスなど様々な背景素材があります。
限られたジャンルではなく、様々なものの中から素材をダウンロードすることが可能です。
メトロポリタン美術館
世界中の絵画を高画質かつ無料でダウンロードすることができます。
西洋画だけでなく日本画などの幅広いジャンルの名画をそろえており、40万種類以上の絵から誰でも気軽にダウンロード可能です。
ZOOMをする相手に、つっこまれれば話のネタとして紹介することもできるので、TPOにあわせて利用することができれば、とてもおすすめです。
イラストAC
幾何学模様の背景が多数掲載されている素材サイトです。
シンプルかつ、落ち着いた印象を与えることができる素材が多数揃っています。
白・黒・青を中心とした背景が多いですが、ZOOMの背景として利用する場合は白以外の背景を選択するようにしましょう。
白色の背景は、光の入り方によっては背景が白で人物が真っ黒と不自然な映像になってしまうためです。
ZOOMのバーチャル背景を利用しよう
ここまで、ZOOMのバーチャル背景機能と設定方法について紹介してきましたがいかがだったでしょうか。
バーチャル背景は、デフォルトの物だけでなく様々なものを背景にすることができます。
バーチャル背景を選ぶ際は、TPOに合わせた背景を選び自然な映像にすることが大切です。
また、事前に設定しておけば、急な会議でも慌てることなくZOOMミーティングに参加することができます。









