インターネットを利用して買い物から、銀行口座への振り込みと様々なことができる便利な時代になりました。
しかし、便利な機能を利用する際はそのサービスに合わせたアカウントを作成する必要があります。
アカウントを作成する際は、IDとパスワードを求められますが、様々なサービスを利用していると覚えておかないといけないとパスワードが多くなってしまい、どれがどのサービスのパスワードか分からなくなってしまう経験をしたことがありませんか。
IDとパスワードをすべて統一のものにすることで、覚えるIDとパスワードを減らすこともできますが、セキュリティ上の面からあまりおすすめできません。
その問題、実はGoogleのパスワード管理であるパスワードマネージャーを利用することで、簡単に解決することができます。
パスワード管理で迷っている人は、ぜひ最後まで見ていってください!
※本ページにはPRが含まれます。
Googleのパスワード管理パスワードマネージャー
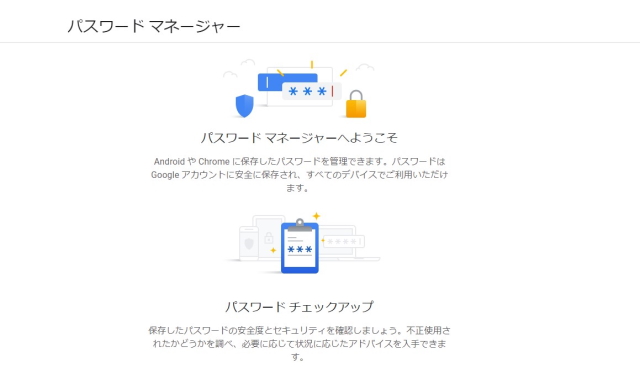
Googleのパスワードマネージャーを利用することで、Googleのアカウントにパスワードを保存することができます。
GoogleのアカウントにIDとパスワードを保存することで、普段利用しているパソコンだけでなく、スマホ、タブレットを利用している際も、同じGoogleアカウントを利用することで、簡単に別端末でも同様のサービスサイトにアクセスすることが可能です。
また、パスワードマネージャーには登録したパスワードのセキュリティレベルの高さを計る機能があるため、自分の設定したパスワードの脆弱性を確認することもできます。
Googleパスワードマネージャーは特に、GoogleChromeとの相性がよくChromeのブラウザでパスワードマネージャーの編集も容易に実施することが可能です。
パスワードマネージャーの便利な機能

パスワードマネージャーの便利な機能について紹介していきます。
- 保存したパスワードの自動表示機能
- 自動ログイン機能
- サイバー攻撃を受けた際のアラート通知
どの機能も非常に優秀で便利な機能です。
パスワードマネージャーは無料で利用することができるのに、この機能の高さは間違いありません。
それぞれを詳しく見ていきましょう。
保存したパスワードの自動表示機能
パスワードマネージャーに一度でもID・パスワードを保存しているとGoogleChromeを利用して・パスワードの入力が必要なページにアクセスすると、ログインページにID・パスワードが自動表示されます。
いちいちパスワードマネージャーを開かなくても、必要なログイン情報が自動でログインページ画面にアクセスした際に表示されるのでとても便利です。
IDやパスワードを覚えておく必要がないので、ログイン情報を忘れてしまうという問題も簡単に解決することができます。
自動ログイン機能
IDとパスワードを表示するだけでなう、自動でログインすることもできるきのうがあります。
パスワードマネージャーの自動ログイン機能を利用することでログイン情報を保存した状態で該当ページにアクセスすることで、パスワードマネージャーの機能で自動でログインすることが可能です。
この機能を利用することで、ワンクリックで利用したサービスをすぐに利用できるシングルサイオン状態になります。
シングルサイオン
シングルと再オンを組み合わせた言葉で、一度ユーザー認証が必要なサービスを利用した際に、その後自動でログインをする機能のこと。
サイトにアクセスするたびにログインする手間を省くことが可能。
利用する機会が多いサービスだと、利用する都度にIDとパスワードを入力しなければいけなく面倒ですが、そこを解決することができるのはありがたいですね。
サイバー攻撃を受けた際のアラート通知
あなたが利用しているWebサイトがサイバー攻撃を受けID・パスワードが流出した場合、アラート通知が行われます。
アラート通知があった際は、IDとパスワードを変更することで、悪影響を最小限に減らすことができます。
ネット上に一度個人情報が流出してしまうと、それをすべて取り除くことはとても難しいです。
情報が流出する前に、防ぐことで被害を最小限に減らし、犯罪者がそのアカウントを利用してさらなる被害者の増加を食い止めることができます。
パスワードマネージャーの利用方法
パスワードマネージャーはGoogleChromeで利用することで最大の効果を発揮することができるので、ここではGoogleChrome上での利用方法について解説していきます。
パソコンとスマホで利用方法が異なるので、それぞれに分けて紹介します。
パソコンでパスワードマネージャーを利用する方法
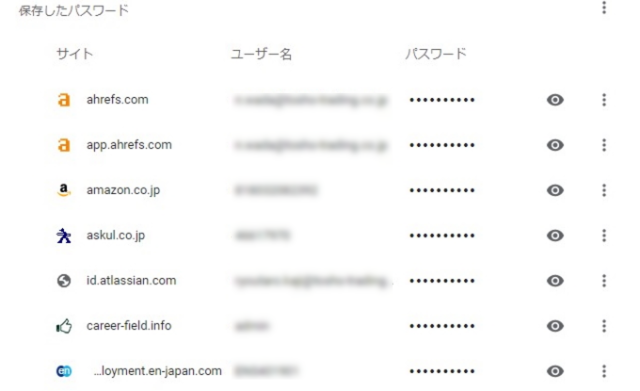
Chromeブラウザを利用して、初めてパスワードを入力する際に、ポップアップした画面でパスワードを保存するかどうかを問う表示があらわれます。
パスワードマネージャーを利用してパスワードを管理する場合は「保存」をクリックするだけで、パスワードマネージャーを利用することが可能です。
パスワードマネージャーの開き方
- Chromeを開く
- 右上の三点リーダーをクリックする
- 「設定」をクリックする
- 「自動入力」をクリックする
- 「パスワード」をクリックする
上記の5ステップでパスワードマネージャーを開くことができます。
また、この時「同期を有効にする」をオンにすることでGoogleChromeの機能として安全性の高いパスワードを自動で生成することができます。
パスワード入力画面で「安全なパスワードを自動生成」をクリックするだけで自動生成が可能になるので毎回パスワードを考えるのが面倒であったり、セキュリティレベルが高いパスワードを利用したい人は、ぜひ試してみてください。
スマホでパスワードマネージャーを利用する方法
スマホのGoogleChromeアプリでもパスワードマネージャーを利用することができます。
スマホでもパソコンと同様にChromeアプリで目的のサイトへアクセスして、ログインフォームへアクセスすると、ログインに必要な情報が自動で入力されます。
パスワードを編集する方法
- Chromeアプリを開く
- 右下の三点リーダーをタップする
- 「設定」をタップする
- 「パスワード」をタップする
iPhoneのユーザーはGoogleのパスワードマネージャーだけでなく「iCloudキーチェーン」「Apple IDサインイン」を利用することでもパスワードを一括で管理することが可能です。
【2021年12月最新】おすすめのSIMフリースマホランキング!人気機種・安い機種を徹底比較
Googleのパスワードマネージャーでパスワード管理は完璧
ここまでGoogleのパスワードマネージャーの利用方法と特徴についてみてきましたがいかがだったでしょうか。
情報社会の今だからこそ、個人情報を守るためにもIDとパスワードの管理は徹底する必要があります。
しかし、利用しているサービスすべてのIDとパスワードをバラバラにすることで、忘れてしまったり、どのパスワードがどのサービスにログインする際に必要な情報かが分からなくなってしまいます。
そこで、Googleのパスワードマネージャーが大活躍します。
すべてのIDとパスワードを一括で管理することで、自分で覚える必要がないので忘れてしまうという問題を解決することが可能です。
パスワードマネージャーにアクセスするためのメインキーとなるパスワード1つを覚えるだけで、これまで抱えてきていたパスワードの問題をすべて解決できるので、ぜひ利用してみてください。









