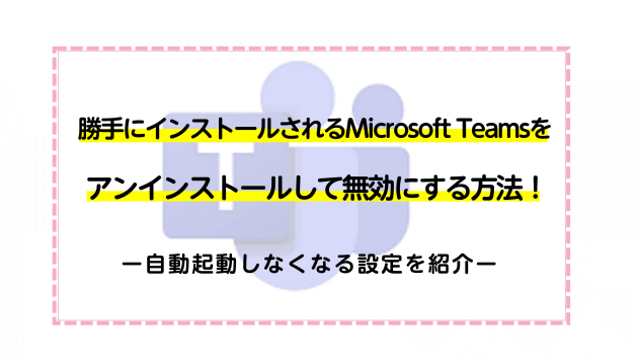ビジネスの予定だけでなく、友達と遊ぶ予定、入金の予定などいつ何をやるか予定を決める時、頭の中ですべてを管理することは、難しいですよね。
カレンダーやスケジュール帳を利用して管理する人も少なくありません。
しかし、カレンダーやスケジュール帳では、自分の予定を管理することはできても複数人が関わるイベントや行事を管理することは、難しいです。
そこで便利なのが、Googleカレンダーです。
Googleカレンダーを利用することで、自分の予定だけでなく相手の予定も同時に確認することができるので、スケジュールの管理がとてもしやすくなります。
今回この記事では、そんな便利なGoogleカレンダーをデスクトップに表示させる方法とそのメリットについて紹介していきます。
Googleのパスワード管理の使い方!パスワードマネージャーの利用方法はこれで完璧
※本ページにはPRが含まれます。
Googleカレンダーをデスクトップに表示させる方法

Googleカレンダーをデスクトップに表示させる方法は大きく4つあります。
- ショートカット化する
- スタートアップフォルダに表示させる(Windows限定)
- Googleカレンダーをアプリの様にする(Mac限定)
- カレンダーアプリにGoogleカレンダーを同期させる(Mac限定)
どちらも簡単に実施することができます。
それぞれを詳しく見ていきましょう。
①ショートカット化する
Googleカレンダーにワンクリックでアクセスできるショートカットを作成する方法について紹介します。
ショートカット化する方法
- GoogleChromeを開く
- Googleアカウントでログインする
- 右上の「Googleアプリ」をクリックする
- 「Googleカレンダー」をクリックする
- 右上の「⋮」をクリックする
- 「その他のツール」をクリックする
- 「ショートカットを作成」をクリックする
- 「デスクトップに追加」をクリックする
上記の8ステップでデスクトップに、Googleカレンダーにアクセスすることができるショートカットを表示させることができます。
Googleカレンダーを利用する時は、ショートカットをクリックするだけでGoogleカレンダーを確認することが可能です。
②スタートアップフォルダに表示させる(Windows限定)
Googleカレンダーのショートカットをスタートアップフォルダに保存する方法です。
スタートアップフォルダに保存することで、デスクトップにGoogleカレンダーが表示されるようになります。
スタートアップフォルダに表示させる方法
- 「Windowsキー」をクリックする
- 「コントロールパネル」をクリックする
- 「フォルダーオプション」をクリックする
- 「表示」タブをクリックする
- 詳細設定から「隠しファイル、各市フォルダー、および隠しドライブを表示する」をクリックする
- 「OK」をクリックする
- 「Googleカレンダー」のショートカットをスタートアップフォルダに入れる
Googleカレンダーのショートカットを作成する方法は、「①ショートカット化する」を確認してください。
また、コントロールパネルが見つからない場合は、左下にある「虫眼鏡」をクリックして「コントロールパネル」と検索することで、表示させることができます。
③Googleカレンダーをアプリの様にする(Mac限定)
Googleカレンダーをアプリの様にする方法を紹介します。
Windows同様にGoogleChromeからショートカットを作成するだけで、MacでもGoogleカレンダーをデスクトップに表示させることが可能です。
ショートカット化する方法
- GoogleChromeを開く
- Googleアカウントでログインする
- 右上の「Googleアプリ」をクリックする
- 「Googleカレンダー」をクリックする
- 右上の「⋮」をクリックする
- 「その他のツール」をクリックする
- 「ショートカットを作成」をクリックする
- 「デスクトップに追加」をクリックする
作成した、ショートカットをDockやデスクトップに移動させれば、他のアプリの様にクリックするだけでGoogleカレンダーにアクセスすることができます。
④カレンダーアプリにGoogleカレンダーを同期させる(Mac限定)
Googleカレンダーをデスクトップに表示させるのではなく、Macにデフォルトで入っているカレンダーアプリにGoogleカレンダーを同期させる方法です。
Googleカレンダーをカレンダーアプリに同期させる方法
- カレンダーを開く
- 左上の「カレンダー」をクリックする
- 「アカウントの追加」をクリックする
- 「Google」をクリックする
- 「続ける」をクリックする
- Googleアカウントにログインする
上記の6ステップでGoogleカレンダーをMacのカレンダーアプリに同期させることができます。
Googleカレンダーを編集すれば、自動的にカレンダーアプリも反映されるのでとても便利です。
また、同様の方法で「iCloud」・「Exchange」・「Yahoo!」・「Aol.」などと同期させることもできます。
Googleカレンダーの予定を通知させる方法
Googleカレンダーをデスクトップに表示させるだけでなく、予定の時刻に近くなったら、デスクトップに予定を表示させることもできます。
Googleカレンダーの予定を通知させる方法
- Googleカレンダー右上の「歯車」をクリックする
- 「設定」をクリックする
- 「全般」をクリックする
- 「予定の設定を」クリックする
- 「通知」をクリックする
- 「デスクトップ通知」をクリックする
デスクトトップ通知の設定をしておくだけで、時間になったらパソコンが自動でリマインド通知をしてくれるので、大事な用事を忘れるといったような心配がなくなります。
Googleカレンダーをデスクトップに表示させる3つのメリット
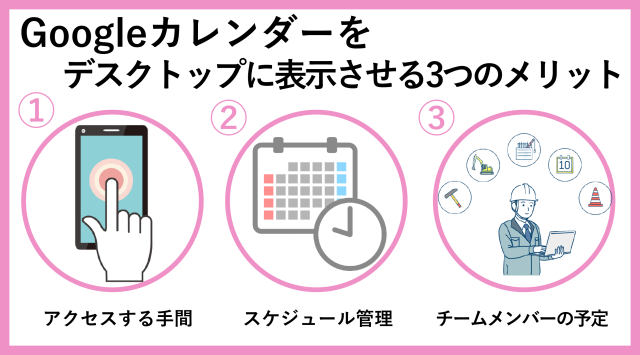
Googleカレンダーをデスクトップに表示させることで、普段利用しているGoogleカレンダーをさらに便利にすることができます。
具体的なメリットを3つ紹介します。
- Googleカレンダーにアクセスする手間が減る
- スケジュール管理を徹底できる
- チームメンバーの予定をすぐに確認できる
それぞれを詳しく見ていきましょう。
Googleカレンダーにアクセスする手間が減る
デスクトップにGoogleカレンダーがあるので、ワンクリックでGoogleカレンダーにアクセスすることができます。
そんなことしなくても、すぐにログインできるよという人もいますが、一度アクセスするのに30秒かかるとして、一日に10回アクセスする人ならば、300秒つまりは5分もアクセスするだけに時間をかけているということになってしまいます。
ワンクリックでアクセスすることができれば、1回1秒でGoogleカレンダーを確認することが可能です。
1日の作業時間が限られているので、Googleカレンダーをデスクトップに設定することで、大幅に作業効率を図れます。
スケジュール管理を徹底できる
スケジューリングをするときに、忙しいとたしか大丈夫だったと記憶を頼りにスケジュールを立ててしまい、予定がブッキングしてしまったなんてことがありませんか。
デスクトップにGoogleカレンダーを表示することで、タイムレスで予定を確認することができるので、スケジューリングの失敗を防ぐことができます。
スケジュールをしっかりと立てることで、作業効率があがりより良い成果をあげることが可能です。
【2022最新】おすすめの社内SNS7選!特徴や人気の理由を解説
チームメンバーの予定をすぐに確認できる
個人でGoogleカレンダーを利用する人でも、デスクトップに設定しておくことで大きなメリットが複数ありますが、ビジネスでGoogleカレンダーを利用する際はさらに大きなメリットがあります。
Googleカレンダーを会社で共有で利用していれば、自分の予定だけでなく上司・同僚・部下のスケジュールを確認することができます。
チーム全体の予定を確認することで、業務をいつまでに終わらせなければいけないなどの将来の予定が立てやすいです。
Googleカレンダーをデスクトップに設定して作業を効率化させよう
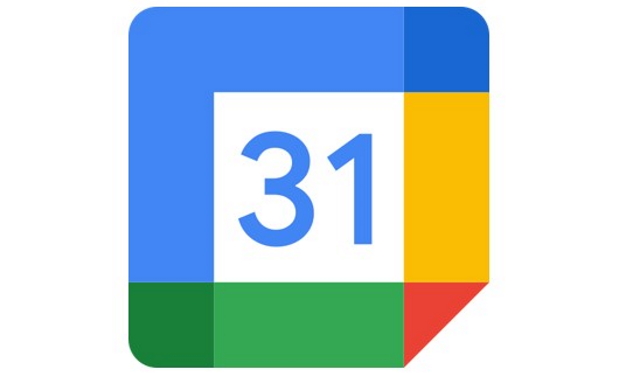
ここまで、Googleカレンダーをデスクトップに設定する方法とそのメリットについて紹介してきましたがいかがだったでしょうか。
Googleカレンダーは予定はとても便利な機能でスケジューリングする際にとても便利なものとなります。
デスクトップに設定することで、さらにメリットを伸ばし業務をより効率化することが可能です。
Googleカレンダーを利用している人は、この機会にデスクトップに設定しましょう!