最新のiPhoneに機種変更する際に、データを引き継ぐためのバックアップ方法について悩んでしまう人はいませんか。
そこで今回この記事では、iPhoneの機種変更方法とバックアップについて解説していきます。
注意点についても解説していくので、iPhoneの機種変更を考えている人はぜひ参考にしてください。
※本ページにはPRが含まれます。
iPhoneのバックアップ方法

iPhoneのバックアップを保存する方法は下記の2つあります。
- パソコンでバックアップする
- iCloudでバックアップする
前者の方法は、パソコンを持っていなければ利用することができませんが、後者ではiPhoneを持っていれば誰でも利用することができます。
| 長所 | 短所 | |
| パソコン | パソコンにiPhoneを接続するだけ | パソコンがなければできない |
| iCloud | 必要なものはWi-Fi環境だけ | 保存する容量によっては別途費用がかかる
バックアップできる種類がある |
それぞれを詳しく見ていきましょう。
パソコンでバックアップする
パソコンでバックアップをするためには、専用の「iTunes」をインストールする必要があります。
MacBookを利用している人であれば、デフォルトでソフトがインストールされています。
パソコンでバックアップする流れ
- iTunesをインストールする
- iPhoneをパソコンに接続する
- バックアップする
上記の3ステップでバックアップすることができます。
iTunesをインストールする
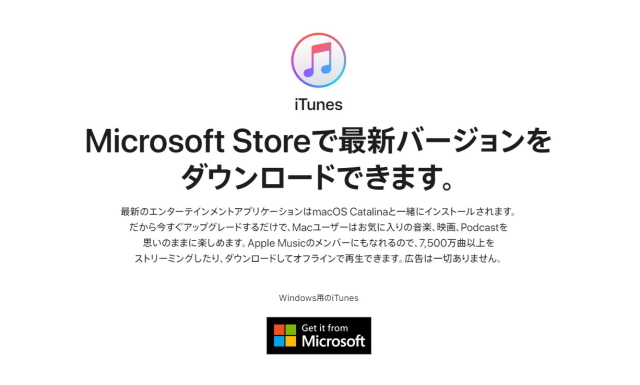
パソコンにiTunesがインストールされていない場合は、まずインストールしましょう。
iTunesをすでにインストールしている人であっても、利用する際は最新の状態でないと利用することができないので、定期的にアップデートするようにしましょう。
iTunesのバージョンは、コントロールパネルから確認することができます。
iPhoneをパソコンに接続する
iTunesのインストール・バージョンアップが完了したら、USBケーブルを利用してバックアップしたいデータが入っているiPhoneをパソコンに接続しましょう。
iPhoneをパソコンに接続すると、「このコンピュータを信頼しますか?」というメッセージが流れるので「信頼」をタップするようにしましょう。
パソコンとiPhoneを接続する際に利用するUSBケーブルは、「Apple認証」のものの利用がおすすめです。
バックアップする
iPhoneとパソコンの接続が完了すると、iTunesの画面左上にiPhoneのマークが表示されます。
iPhoneのマークをクリックし、概要を押すととバックアップの画面が表示されます。
自動的にバックアップ・手動でバックアップの2つのバックアップ方法を選択することができます。
それぞれは、次の様な特徴があります。
| バックアップの種類 | 特徴 |
| 自動的にバックアップ | iPhoneをパソコンに接続するたびに自動的にバックアップする |
| 手動でバックアップ | ユーザーが実行した時のみバックアップする |
バックアップする際は、「iPhoneのバックアップを暗号化」にもチェックを入れるようにしましょう。
暗号化することで外部へ情報が流出しても、悪用されるのを防ぐことが可能です。
iCloudでバックアップする
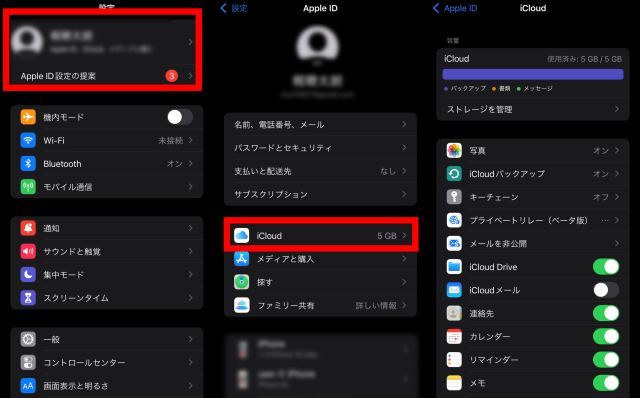
パソコンがなくても、Wi-Fiが利用できる環境であればiCloudを利用してバックアップをすることができます。
iPhoneをWi-Fi接続して、バッテリー充電にすることで自動でバックアップしてくれます。
夜、寝る前にWi-Fiに接続して充電をした状態で放置するだけでバックアップをすることができます。
iCloudでバックアップをする方法
- アカウントをタップする
- iCloudをタップする
- バックアップしたいアプリを選択する
パソコンの準備が必要ないため、誰でも簡単にバックアップを作成することができます。
iCloudの費用
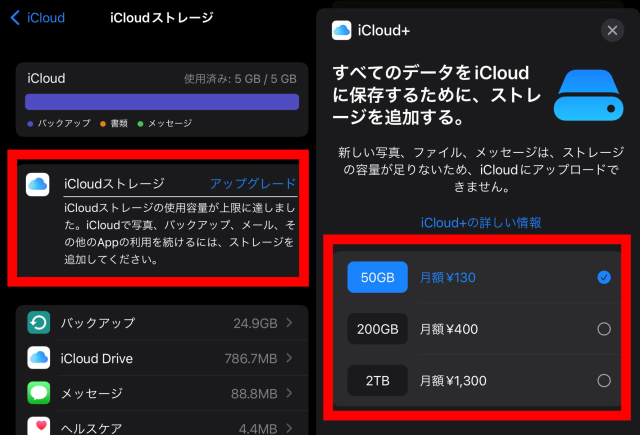
バックアップする容量によっては別途費用が発生します。
iCloudの容量は、全部で3パターンありそれぞれの料金は下記の表の通りです。
| 容量 | 料金 |
|---|---|
| 5GB | 0円 |
| 50GB | 130円/月 |
| 200GB | 400円/月 |
| 2TB | 1,300円/月 |
5GBまでは無料で利用することができますが、50GBでも月額130円で利用することができます。
機種変更する時だけ有料プランに切り替えることで、ひと月分のお金でスムーズに機種変更することができます。
バックアップする際の注意点

バックアップする際の注意点は下記の3つです。
- Wi-Fiを利用する
- バックアップ方法を決める
- 電源を確保する
それぞれを詳しく見ていきましょう
Wi-Fiを利用する
iCloudでバックアップする際は、Wi-Fiの接続が必ず必要です。
バックアップする通信容量が少なくても、Wi-Fiには接続する必要があります。
バックアップしている途中でWi-Fiの接続が切れてしまったら再度やり直しになってしまいます。
フリーWi-Fiを利用してバックアップをする際は、接続が切れてしまう可能性があるので可能な限り、自宅のWi-Fiを利用して実施するようにしましょう。
バックアップ方法を決める
バックアップする方法は、「iTunes」・「iCloud」の2つの方法がありどちらも一長一短です。
しかし可能であればiTunesでバックアップしておくことをおすすめします。
iTunesであればiCloudよりも様々なデータをバックアップしておくことが可能です。
電源を確保する
iTunesでバックアップする場合は、パソコンに接続しているため電源に接続する必要はありませんが、iCloudでバックアップを作成する場合は電源に接続しておく必要があります。
Wi-Fiの接続環境が良い電源を確保するようにしましょう。
バックアップ作成するのに特別な操作は必要なく、iPhoneが自動的に作成してくれます。
機種変更先にデータを移行する方法
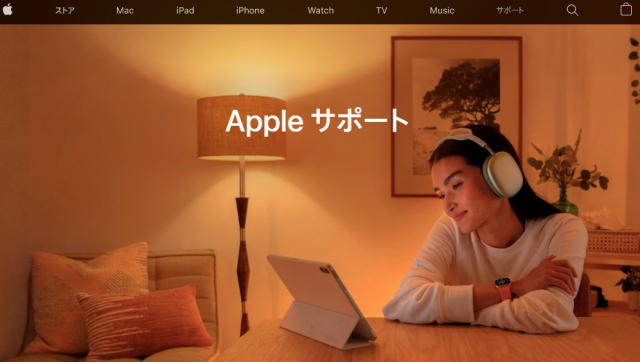
作成したバックアップを機種変更するiPhoneにデータ移行する方法を紹介します。
- パソコンから復元する
- iCloudから復元する
- クイックスタートを利用する
- Move to iOSを利用する
今回紹介する方法は上記の2つです。
iPhoneからiPhoneへ機種変更する際のデータ復元だけでなく、AndroidからiPhoneに機種変更する際の方法についても合わせて解説しました。
それぞれを詳しく見ていきましょう。
パソコンから復元する
iPhoneからiPhoneへの機種変更する際に利用することができます。
まずは、バックアップを作成しているパソコンにiPhoneを接続しましょう。
接続が完了したら、「新しいiPhoneへようこそ」という画面に切り替わります。
画面中央にある「このバックアップから復元」を選択し、「続ける」を選択しパスワードを入力すれば、バックアップから新しい端末にデータを復元することができます。
iCloudから復元する
新しいiPhoneの設定から「全てのコンテンツと設定を消去」で端末のデータを一度消去しましょう。
その後、Apple IDとパスワードを入力して再度iCloudにログインするようにしましょう。
バックアップしているデータから、復元したいデータを選択すれば復元完了です。
復元するデータ量が多ければ、時間がかかるので時間に余裕を持って復元するようにしましょう。
クイックスタートを利用する
クイックスタートは、移行したいデータが保存されているiPhoneと機種変更するiPhoneの2つを準備するだけでデータ移行ができる最もシンプルな移行手段です。
データを移行するiPhoneは初期セットアップが完了していない、新品の状態でなければならないので、データが保存されている場合は一度削除する必要があります。
お店で購入した場合は、購入者がすぐに利用できるようにセットアップが完了している場合があるので、そのような場合も一度データを削除するようにしましょう。
データを削除する際は、下記のステップでデータを削除することができます。
- 設定を開く
- 「一般」をタップする
- 「リセット」をタップする
- 「すべてのコンテンツと設定を消去」をタップする
すべてのデータが消去されるので、必要なデータが保存されている場合はバックアップを取っておくようにしましょう。
iPhone2台の準備が完了したら、2台を横に並べるようにしましょう。
データを消去した後、iPhoneの電源を入れ直し言語設定まで完了させると、横に並べているデータ保存されているiPhoneの画面に「新しいiPhoneを設定」というクイックスタート画面が表示されます。
「続ける」をタップすると、新しいiPhoneに白と水色の円形のアニメーションが表示され、「新しいiPhoneをカメラに向けてください」と表示されます。
画面の指示通りに操作すると、新しいiPhoneの画面で「旧機種のパスコードを入力してください」という画面が表示されるので、旧パスコードを入力するようにしましょう。
その後、新しいiPhoneでFace iD・Apple Payなどの各種設定を行えば設定完了です。
すべての設定が完了すると、データ転送が開始されるます。
データの容量と通信環境によってデータ転送にかかる時間は大きく左右されるので、通信環境が良い場所で実施するようにしましょう。
データ移行前のiPhoneで利用していた、アプリなども自動でダウンロードされるので、操作が完了したら、後は待つだけです。
Move to iOSを利用する
iPhoneからiPhoneへのデータ移行についての方法を紹介してきましたが、AndroidからiPhoneへデータ移行する方法もあります。
Appleが提供している「Move to iOS」というアプリを利用することで、Android端末からiPhoneへのデータ移行が可能です。
ただし、すべてのデータが移行できるわけではなくものによっては、移行できないデータもありますので、詳しくはAppleの公式サイトをチェックしましょう。
iPhoneの機種変更はバックアップを必ず行おう
ここまでiPhoneの機種変更方法について見てきましたがいかがだったでしょうか。
iPhoneの機種変更する際は、様々なバックアップ方法とデータ復元方法があるので自分に一番合った方法を選択するようにしましょう。
最新のiPhoneはiPhone13です。
iPhoneユーザーであれば、この機会に最新機種に機種変更しましょう。









