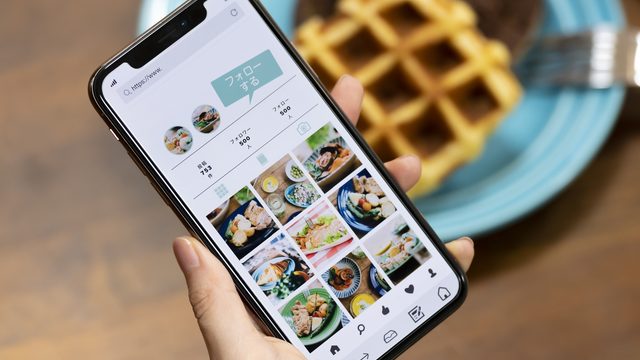Android9.0で刷新されたナビゲーションバーでホームとタスクが統合されました。
その後のアップデートでAndroid10.0でさらにナビゲーションバーがジェスチャーナビゲーションバーが推奨されるようになりました。
ジェスチャーナビゲーションが推奨されるようになり、タップ操作ではなくスワイプ操作がメインとなってしまいましたが、今までAndroidを利用していた人は、スワイプ操作になれていなく、使い勝手が悪くなってしまったと困っている人はいませんか?
そんな方々のために今回この記事では、Android端末のナビゲーションバーをカスタマイズして自分の使いやすいようにする方法を紹介します。
機能だけでなく、アイコンを変えて見た目を変える方法についても紹介していきます。
※本ページにはPRが含まれます。
ナビゲーションバーのカスタマイズ方法
従来のAndroid ではホームボタン・戻るボタンなどが並んでいるナビゲーションバーは、スマホ本体に取り付けられていましたが、現在のスマホは全画面の物が増えてきました。
そのため、ハードキーではなくディスプレイ上にナビゲーションバーとして表示されるように機能が進化しました。
ここでは、ナビゲーションバーの基本的なカスタマイズ方法について紹介します。
ナビゲーションバーを非表示にする方法
ナビゲーションバーを非表示にするためには、下記のステップでAndroid を操作してください。
- Android 端末の設定をタップする
- システムをタップする
- システムナビゲーションをタップする
- ジェスチャーをタップする
4ステップでナビゲーションバーを非表示にすることができます。
Android 端末でナビゲーションバーを非表示設定をしていても、利用しているアプリによっては、アプリ使用中はナビゲーションバーが表示になってしまいます。
ジェスチャーナビゲーションをタップ操作に戻す方法
ジェスチャーナビゲーションバーを従来のナビゲーションバーに変更する方法は下記の通りです。
- Android 端末の設定をタップする
- システムをタップする
- システムナビゲーションをタップする
- 3つのキーによるナビゲーションをタップする
- 自分の利用したいボタン配置を選択する
ジェスチャーナビゲーションに慣れなく、従来の操作方法に戻す方法ですが、Androidではジェスチャーナビゲーションを推奨しているので、可能であれば、ジェスチャーナビゲーションを利用するようにしましょう。
④で「2つのキーによるナビゲーション」を選択すると半分ボタン操作半分フリック操作を利用することができます。
ナビゲーションバーの機能を高めるアプリ
Android端末の設定からナビゲーションバーを操作することはあまりできませんが、アプリを利用することで、ナビゲーションバーを大幅に変更することができます。
利便性を上げるだけでなくデザイン性を上げることもできるので、Androidを自分好みにカスタマイズすることができます。
今回紹介するアプリはダウンロードすれば、簡単に設定をすることができるものなので気になるものが合ったらぜひ利用してみてください。
Navar Apps:ナビゲーションバーの色を変更するアプリ
デフォルトの設定では、ナビゲーションバーは「透明」・「黒」いずれかしか選択することができませんが、Navar Appsを利用することで、ナビゲーションバーの色を変更することができます。
Navar Appsの魅力は、単純にナビゲーションバーの色を変更するだけでなく絵文字を表示したりすることも可能です。
待機画面の色と同じ系統の色を選んだりすることで、画面全体を統一感ある物にすることができます。
Custom Navigation Barナビゲーションバーの配置変更やボタンを追加するアプリ
ナビゲーションバーは2ボタンタイプ・3ボタンタイプのいずれかを選択することができますが、Custom Navigation Barを利用することで、ボタンの数を増やしたり、位置を変更することができます。
ナビゲーションバーの配置は6種類あります。
- Normal
- Left-leaning
- Right-leaning
- Compact
- Tablet
- Center
「Inverted」をオンにすることで、戻るボタンがナビゲーションバーの右側にタスクボタンが左側に入れ替わります。
また、「Hide status bar」・「Hide navar」をオンにすることで、デフォルトでも設定できるナビゲーションバーを非表示にすることができます。
Muviz:ナビゲーションバーに音楽ビジュアライザーを表示するアプリ
音楽ビジュアライザーを画面に表示することができます。
自分のお気に入りの楽曲をビジュアライザーで表示することで、曲のテンポやビートを耳で楽しむだけでなく、可視化することで目でも楽しむことができます。
曲の再生に合わせてナビゲーションバーが変化し、設定でビジュアライザーの形、色、広がり、高さなどを設定することもできるアプリです。
TouchBar for Android:MacのTouch Barを設置するアプリ
M1が導入された最新のMacBook Proを利用している人には馴染みのある「Touch Bar」をAndroid端末に設置することができます。
「Touch Bar」を利用することで、タッチで以下の操作をすることが可能です。
- 画面の明るさ
- 音量変更
- Wi-Fiのオンオフ
- Bluetoothのオンオフ
- 画面自動回転
設定やタスクマネージャーからしか操作することができないものを一つにまとめホーム画面で全て操作することができるようになります。
Multi-action Home Button:バーチャルボタンを設置するアプリ
Android端末が古い機種の場合は、全画面ディスプレイではなく画面下部がハードキータイプのものもあります。
ハードキータイプのナビゲーションバーは物理ボタンタイプのため、長期間使用していると故障をしやすいです。
ナビゲーションバーが故障してしまうと、スマホを快適に利用できなくなってしまいますが、そんな時に物理ボタンの代わりとなるバーチャルボタンを設置することができるアプリです。
液晶焼き付きクリーナー:ディスプレイの焼き付きを改善するアプリ
Android端末を長期間利用していると、ディスプレイに画面が焼き付いてしまいます。
画面に焼き付けを起こしてしまうと、画面を切り替えてもディスプレイ上に残像が残り続けてしまいます。
特にナビゲーションバーを表示している場合は、画面に常に表示されているので、焼き付きを起こしやすく、ナビゲーションバーを非表示にした際にとても目立ってしまいます。
液晶焼き付きクリーナーアプリを利用することで、ディスプレイ全体を白一色で全画面を表示することができます。
画面全体を同じ色で表示することで、画面の焼き付きを起こしづらくなり、これ以上の悪化を防ぐことが可能です。
Androidのナビゲーションバーを自由にカスタマイズしよう
Androidのナビゲーションバーはアプリを利用することで自由自在にカスタマイズすることができます。
ナビゲーションバーは画面上に常に表示されているので、今回紹介したアプリや方法で利便性を高め、あなた好みのナビゲーションバーにしましょう。
ナビゲーションバーの設定は誰でも簡単にすることができるのでぜひ試してみてください。